Instructor Staff Details in NCVT MIS Update
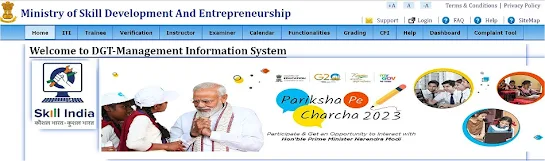 |
| Instructor Staff Details in NCVT MIS Update |
STEP – 1:- Login into MIS using (ITI-Creator).
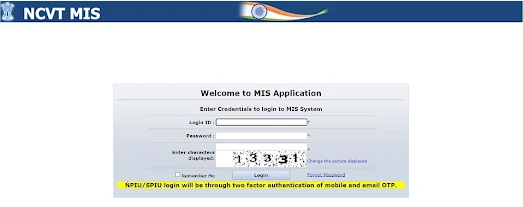 |
| NCVT MIS Login |
STEP – 2:- Navigate to Menu -> ITI -> Administration -> Instructor Details -> Create
STEP – 3:- Record Instructor details page gets Opened.
STEP – 4:- After being Redirected to the Instructor details Page
you will see available tabs to fill in Instructor Details: Instructor Details, Educational Qualification Details, Employment
Details, and Bank Details.
STEP – 5:- Filling the details of Instructor tab Wise:-
1.
Instructor Details:-
2.
Educational
Qualification Details:-
NOTE: Either Grade/ percentage should be filled.
CITS Certification details are not mandatory if selected “NO” otherwise it is
required to be filled.
3.
Employment Details: -
4.
Bank Details: -
NOTE: All above create tabs have a Mandatory
field, please make sure to Fill those fields, otherwise you will not be able to
save or Upload Documents for the instructor Details Page.
STEP – 6: - Now either the User can Save or Save and
Upload Documents for the Instructor details, if he selects save as Draft a new
window will open where mentioned “Details Saved Successfully”:-
If the user clicks on the save and uploads document button a new page will open where the user needs to
upload a photograph, pan Card, and Joining letter.
Note: The Maximum size to upload a .jpg, .jpeg & .png file size is
200kb and the minimum size is 10kb for .pdf maximum size is 2 MB and the minimum is 10kb, and only .jpg,
.jpeg,.pdf & .png format is supported. On clicking the submit button, it will
redirect to a new page where the user must upload the Educational Qualification Documents.
Note: All fields are mandatory and the Declaration check box is also
Mandatory.
NOTE: Note: The Maximum size to upload .jpg, .jpeg & .png file
size is 200kb and the minimum size is 10kb for .pdf maximum size is 2 MB and the minimum is 10kb, and only .jpg,
.jpeg,.pdf & .png format is supported.
NOTE: If you have to Save the draft then you can again view the draft by Navigating:
-
Navigate to Menu -> ITI -> Administration -> Instructor Details -> View
Draft
Click On Edit and you will be redirected to
Instructor Details Page with All the saved data
Note: All the steps are similar to what we
followed in Instructor creator. Bank Name needs to be selected again from the
drop-down in case details have been saved as a draft.
If the bank name is selected “Others” then the user needs to fill bank name in the free text box given.
Action by ITI-Approver (MIS)
STEP - 1:- Login into MIS using ITI- Approver.
STEP - 2:- Navigate to Menu -> SPIU -> Administration -> Inspection Report -> Approve.
NOTE: Click on Search and you will able to
see all the instructors who are pending approval without selecting
any field.
STEP - 3: - Select the data on which you want to take action, as a user can either
approve, reject, or can send for correction.
1.
Approved
Click On Submit.
2.
Rejected:
Click on Submit.\
3.
Send for Correction:-
Click on Submit.
 |
| Instructor Details |
NOTE: If “correction required” is
selected, then the data again can be seen in the creator's edit list.







0 Comments
Leave a Reply...